オンライン学会が増え、ポスター発表の資料などをオンラインに掲載することが増えています。ラスター画像(JPGなど)でアップロードするだけなら、文章をコピーされる(PCの機能で)心配はないのですが、解像度のことを考えるとPDFでアップロードしたいこともあります。
Illustratorで作成したファイルならば、「文字のアウトライン化」をすることです(全選択して、Command+Shift+o)、簡単にコピペされることを回避できます。しかし、パワーポイントで作った場合は、ふつうにPDF化しただけでは文字情報は残るので、画面上で簡単にコピーできてしまうかもしれません。そのような場合は、アップロード前に「文字の図形化(ベクター図形化)」が必要になります。とはいえ、そんな機能は一見パワーポイントには存在しません。
でも、実はパワーポイントでは、案外簡単に文字の図形化が可能です。以下、方法です(この操作は、テキストボックスごとに行なう必要があります。それだけが面倒です)。
まず、ふつうにテキストボックスに文章を書きます。すでに書いてあるものでOKです。下の図のように。

次に、テキストボックスの上か下にオブジェクトを配置します(どんな形でも良いですが、テキストボックスより大きくすること)。さらに、テキストボックスとオブジェクト(下の例ではグレーの四角)を同時に選択します。下の図のように。
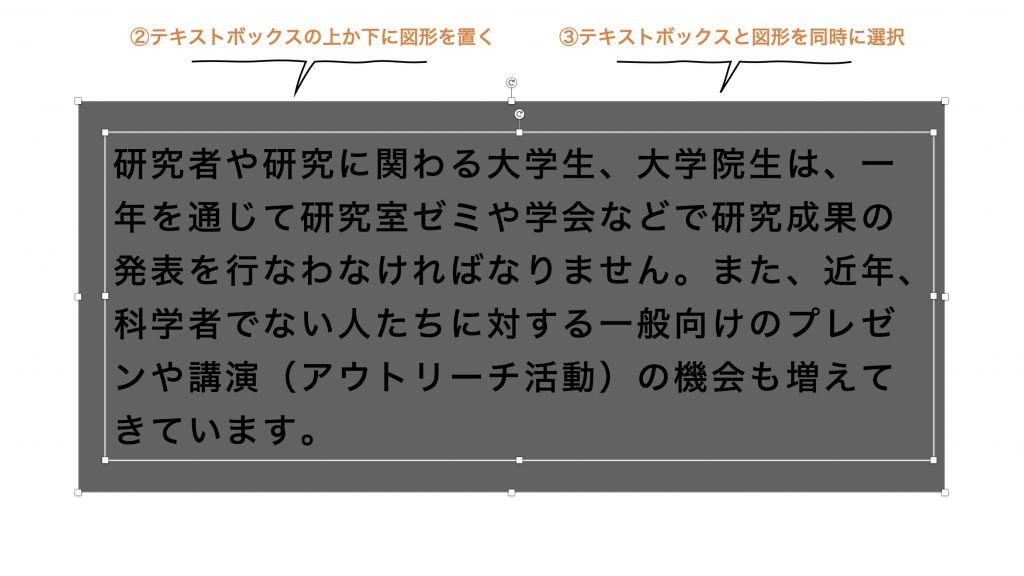
つづいて、「図形の書式設定」にある「図形の結合」の「重なり抽出」を選択します。下のように。
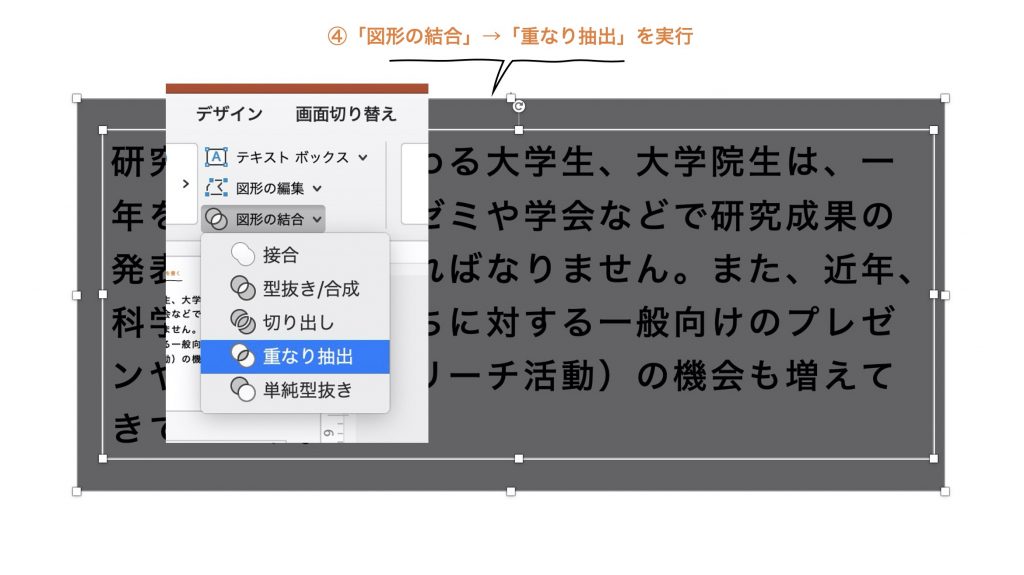
すると、オブジェクトとテキストが重なった部分だけが図形として切り出されます!下のように。(ただし、一見、見た目にはわかりません。)

文字の上で右クリックし、「頂点の編集」を選択すると、図形化されていることが確認できます。下のような感じです。

実質的には、Illustratorのアウトライン化と同じ効果を得られます。これを行なったあとにPDF化すれば、簡単にはコピペできないPDFファイルが完成です。この方法は、PDF化せずにパワーポイント形式のままファイルをオンラインにアップしたり、メールで送る場合にも使える方法です。次の記事に書くPDF化を前提とした方法とはその点が違います(PDFファイルのすべてのページを一括してアウトライン化できるのが次の記事の方法です)。
もちろん、OCRでもすればコピペできますが、そのリスクに関しては単にラスター画像化する場合でも避けられませんので諦めるとします。