前の記事の続きです。オンラインでの活動が増え、学会ではスライドやポスターをオンラインにアップロードする機会が増えてきます。このとき、セキュリティーの観点から、ファイル内の文字は簡単にコピペできないようにして置きたい場合が少なくありません。そのようなときは、前の記事で紹介したように、パワーポイント上で各テキストボックスをアウトライン化する方法(補:この方法ならパワーポイントファイルのままアウトライン化できる)のほか、PDF化後にアウトライン化する方法があります。
PDF化後にアウトライン化する方法では、ページ内の複数のテキストボックスを同時にアウトライン化できるだけではなく、すべてのページ内のすべてのテキストを一括してアウトライン化することができます。方法は以下のとおりです。
まず、PowerPointでいつもどおりスライドやポスターを作ります。それをいつもどおりPDFで保存します。
その後、作成されたPDFファイルをAdobe Acrobatで開きます。開いたら[ツール]に進み、[保護と標準化]から、[印刷工程]を選びます。
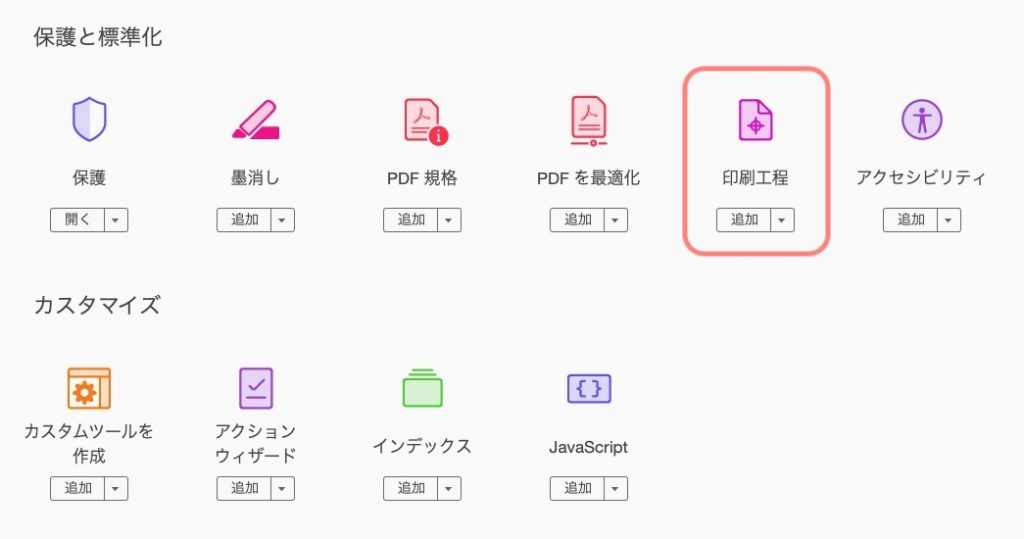
さらに、[分割・統合プレビュー]を選択します。
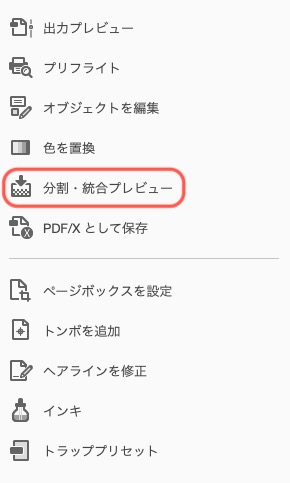
すると、以下のようなウィンドウが開くので、[すべてのテキストをアウトラインに変換]のチェックをONにします。その後、アウトライン化したいページを右下の選択肢から選び(すべてのページを一括して変換するなら、[文章内のすべてのページ]を選ぶ)、[適用]をクリック。
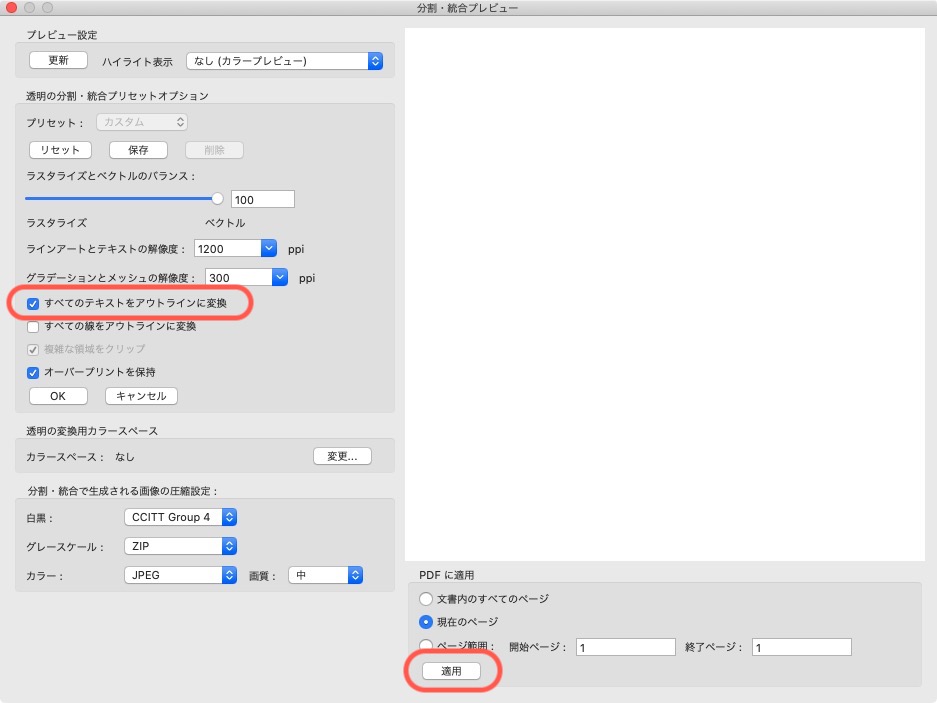
こうすれば簡単にすべての文字をアウトライン化することができます。これでコピペ対策としては十分です。
ちなみに、すべてのPDFファイルがこの方法でうまくアウトライン化できないのが悩ましいところです。経験上、Wordで作ったPDFだと変換できないです。また、Macの場合、[印刷]→[PDFとして保存]という具合に印刷機能を介してPDFにした場合は、上の方法では変換できないような気がしています。一方、[書き出し]→「PDF形式」というような過程でPDF化したものは、上の方法でうまくアウトライン化できる気がします。アプリケーションの問題もありますが、PDFの作り方にも原因があるようです。詳細はわかりませんが、うまくアウトライン化できるケースが多いので、使い勝手の良い機能かと思います。
